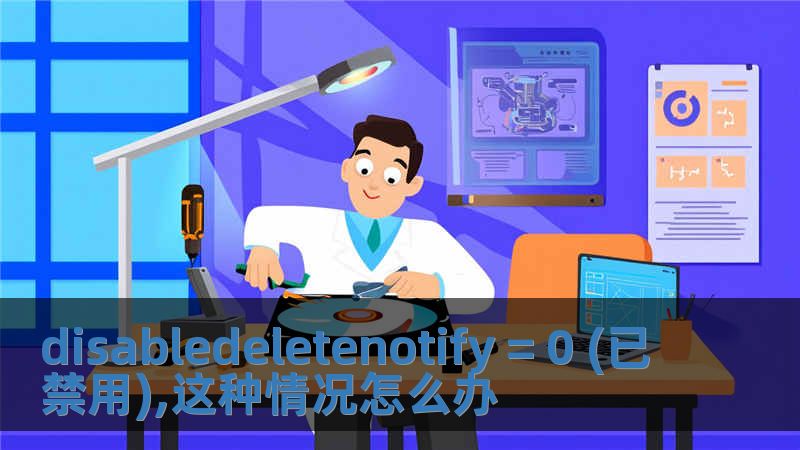disabledeletenotify = 0 (已禁用),這種情況怎么辦?
解決方案與專業指導
在日常計算機使用中,用戶可能會遇到各種各樣的問題,其中之一就是“disabledeletenotify = 0 (已禁用)”的提示。這一信息通常與硬盤的管理設置有關,尤其是在使用Windows操作系統時。它可能會影響到你的數據保護和存儲策略。本文將深入探討這一問題的背景,并提供有效的解決方案,幫助你更好地管理硬盤,避免潛在的數據丟失。
什么是disabledeletenotify?
在開始解決方案之前,我們首先需要了解“disabledeletenotify”的含義。該設置與Windows操作系統中硬盤的寫入緩存功能有關。當“disabledeletenotify”被設置為0時,意味著寫入緩存功能被禁用。這種情況下,系統可能會在數據寫入時出現延遲,從而影響硬盤的性能和數據安全性。
為何會出現disabledeletenotify = 0的情況?
出現“disabledeletenotify = 0”的原因有多種。用戶可能在不知情的情況下更改了硬盤的設置。某些軟件或操作系統更新也可能導致這一設置的改變。硬盤本身的故障或損壞也可能引發此類問題。了解其背后的原因,對于解決問題至關重要。
如何解決disabledeletenotify = 0 (已禁用)的問題?
1. 檢查硬盤設置
你需要檢查硬盤的設置。可以通過以下步驟進行:打開“設備管理器”,找到你的硬盤設備,右鍵點擊選擇“屬性”。在“策略”選項卡中,查看寫入緩存設置。如果“disabledeletenotify”被禁用,你可以嘗試啟用它。
2. 更新硬盤驅動程序
驅動程序的更新也可能解決此問題。訪問硬盤制造商的官方網站,下載并安裝最新的驅動程序。確保你的操作系統和硬件兼容,能夠有效提升硬盤的性能。
3. 使用命令提示符
如果以上方法無效,可以嘗試使用命令提示符進行設置。打開命令提示符(以管理員身份),輸入以下命令:fsutil behavior set DisableDeleteNotify 0。這將重新啟用寫入緩存功能。
4. 數據備份
在進行任何更改之前,建議用戶先備份重要數據。使用外部硬盤或云存儲服務,將重要文件進行備份,以防在操作過程中出現意外情況,導致數據丟失。
總結與建議
遇到“disabledeletenotify = 0 (已禁用)”的情況并不可怕,關鍵在于及時采取措施。通過檢查硬盤設置、更新驅動程序、使用命令提示符等方式,你可以有效地解決這一問題。定期備份數據是確保數據安全的良好習慣。希望本文能夠幫助你更好地理解和解決這一問題。
常見問題解答(FAQ)
1. disabledeletenotify = 0會影響系統性能嗎?
是的,禁用寫入緩存可能會導致硬盤性能下降,增加數據丟失的風險。
2. 如何確保我的數據安全?
定期備份數據,并確保硬盤驅動程序是最新的,可以有效保護數據安全。
3. 這個設置可以永久保存嗎?
是的,正確設置后,系統會記住這個配置,除非手動更改。