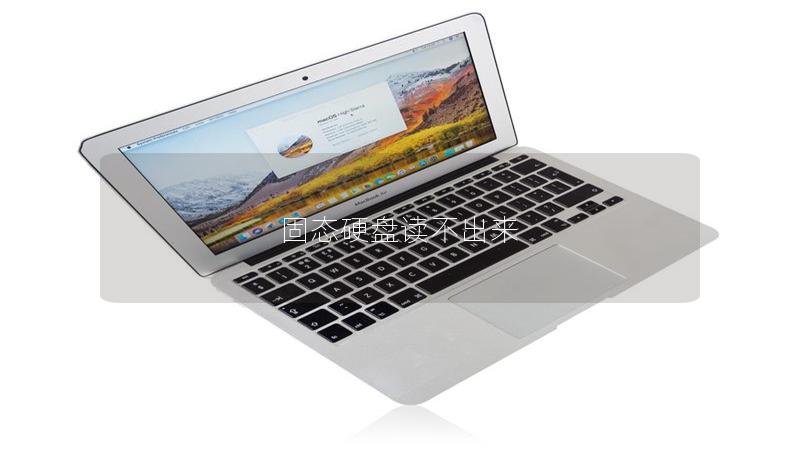當你滿懷期待地啟動電腦,準備處理手頭的工作時,卻發現系統無法識別你的固態硬盤(SSD),一瞬間的慌亂和失望可能讓你感到手足無措。電腦無法讀取固態硬盤的問題可能有多種原因,無論是硬件故障、連接問題還是系統設置出錯,都可能導致這個令人頭痛的問題。遇到這種情況,我們該如何一步步排查并解決呢?
1.確認硬件連接是否正常
在處理任何軟件或系統設置之前,首先要檢查的是硬件連接。電腦讀不出固態硬盤的一個常見原因可能是連接不穩或接觸不良。以下是你可以快速檢查的步驟:
確保固態硬盤的電源線和數據線正確連接:如果是臺式電腦,打開機箱,仔細檢查SSD的SATA電纜和電源線是否牢固連接。對于筆記本電腦用戶,可能需要找專業人士幫助檢查SSD的接口。
換個端口或數據線:有時硬盤接口或數據線可能有問題,嘗試將SSD連接到其他SATA端口或換條數據線進行測試。
插拔重連:嘗試斷開SSD的連接,重新插拔硬盤,然后再啟動電腦看能否識別。
通過這些簡單的檢查,許多時候你會發現問題可能僅僅是硬件的松動或連接問題。
2.檢查BIOS設置
如果硬件連接正常,下一步就是檢查BIOS設置。BIOS是電腦啟動時加載的基礎程序,它負責硬件的初始識別和配置。有時,BIOS的設置不當會導致電腦無法讀取固態硬盤。
進入BIOS界面:不同的電腦進入BIOS的方式有所不同,通常在開機時按下"Delete"、"F2"、"F10"或"Esc"鍵即可進入BIOS設置界面。你可以查閱電腦的用戶手冊或在啟動畫面上找到對應的快捷鍵。
檢查硬盤識別:在BIOS中查看是否能檢測到你的固態硬盤。如果BIOS中沒有顯示SSD,說明問題可能出在硬件連接或硬盤本身。如果可以檢測到硬盤但系統依舊無法讀取,問題可能與系統配置有關。
確保AHCI模式開啟:大多數現代SSD都需要在AHCI模式下工作。在BIOS中找到存儲設置,確保SATA模式設置為“AHCI”,而不是“IDE”或其他模式。如果此前未開啟AHCI,可以嘗試切換此設置并重新啟動電腦。
通過調整BIOS設置,許多SSD無法識別的問題能夠得到解決。但如果調整后問題依舊存在,還需繼續排查系統和軟件方面的原因。
3.系統驅動問題
如果固態硬盤連接正常,BIOS設置也無誤,那么問題可能出在系統的硬盤驅動程序上。驅動程序負責操作系統與硬件之間的通信,如果驅動程序損壞或缺失,可能導致系統無法正常讀取硬盤。
更新或重新安裝硬盤驅動:進入設備管理器(在Windows系統中,可以右鍵點擊“此電腦”或“計算機”,選擇“管理”,然后進入“設備管理器”),檢查是否有顯示黃色感嘆號的設備,尤其是在“磁盤驅動器”一欄中。如果有未正確安裝的設備,右鍵點擊并選擇“更新驅動程序”,或者直接卸載驅動后重新安裝。
檢查是否禁用硬盤設備:在設備管理器中,有時硬盤可能被意外禁用。右鍵點擊你的SSD,確保它處于啟用狀態。

通過這些步驟,可以快速排查和解決因為驅動問題導致的SSD無法讀取的情況。
4.硬盤分區問題
有時,硬盤可以被系統識別,但由于分區表損壞或硬盤未分區,導致無法正常使用。這種情況多發生在新安裝的硬盤上,或者由于意外的斷電或系統崩潰導致的分區表損壞。
檢查磁盤管理器:在Windows系統中,右鍵點擊“此電腦”,選擇“管理”,然后進入“磁盤管理”。這里你可以查看所有連接的硬盤。如果你的SSD顯示為“未分配”或者“RAW格式”,說明硬盤未被正確分區或格式化。你可以右鍵點擊硬盤,選擇“新建簡單卷”來分區,并格式化為NTFS或FAT32文件系統。
修復分區表:如果你的硬盤原本可以使用,但突然無法讀取,可能是分區表損壞了。可以嘗試使用系統自帶的命令行工具如chkdsk命令來修復損壞的分區表。
通過磁盤管理器和分區修復工具,你可以輕松解決因為分區問題導致的SSD無法讀取的問題。
5.固態硬盤固件更新
固態硬盤的固件就像它的“操作系統”,負責管理硬盤的內部操作。固件版本過舊或者存在bug,可能會導致硬盤無法正常工作。廠商通常會定期發布固件更新,以提高SSD的性能或解決已知問題。
檢查固件版本:許多SSD廠商提供固件升級工具,用戶可以通過這些工具檢查當前硬盤的固件版本,并自動下載最新的固件進行更新。你可以訪問硬盤制造商的官網,下載并運行其固件升級工具。
升級固件的注意事項:固件升級過程中,一定要確保電腦電源穩定(如筆記本建議接入電源適配器),避免升級中途斷電導致的硬盤損壞。固件更新完成后,重新啟動電腦,檢查問題是否解決。
固件升級并非解決所有問題的萬能鑰匙,但在某些特定情況下,特別是SSD長期使用后出現性能下降或無法讀取的情況下,固件更新能夠帶來明顯的改善。
6.數據線或接口損壞
在SSD無法被電腦識別時,另一個常見原因可能是SATA數據線或M.2接口損壞。雖然這類問題不太常見,但隨著設備的使用時間增加,某些組件確實有可能會老化或損壞。
更換數據線:如果你使用的是SATA接口的SSD,建議嘗試使用新的SATA數據線連接硬盤到主板,排除數據線損壞的可能性。
檢查M.2接口:如果使用的是M.2NVMe固態硬盤,檢查主板上的M.2接口是否有明顯的損壞或老化痕跡。可以嘗試將硬盤插入主板上的其他M.2插槽進行測試。
外接硬盤盒測試:如果懷疑主板接口存在問題,可以使用外接硬盤盒,通過USB連接電腦,看看是否能正常讀取SSD。如果可以通過USB識別硬盤,說明問題可能出現在主板的SATA或M.2接口上。
通過更換數據線或測試不同的接口,可以有效排查SSD硬件連接上的潛在問題。
7.系統文件損壞
有時候,SSD無法被識別的問題可能并不在硬盤本身,而是由于系統文件損壞導致的系統無法正常加載。這種情況下,硬盤是正常的,但系統無法正確引導和識別。
系統修復工具:在Windows系統中,可以使用內置的“系統文件檢查器”(SFC)工具來掃描和修復受損的系統文件。打開命令提示符,輸入SFC/scannow,系統會自動掃描并修復問題。
重裝系統:如果系統文件損壞嚴重,甚至導致無法啟動,重新安裝操作系統可能是最后的解決方案。在重裝系統前,確保你有備份重要數據,以防數據丟失。
系統文件損壞通常可以通過修復工具來解決,但在嚴重情況下,重裝系統是最徹底的解決方法。
8.SSD硬件故障
如果你嘗試了上述所有方法,固態硬盤依舊無法被讀取,問題可能出在硬盤本身的硬件故障上。SSD內部的閃存芯片或控制器可能因長期使用或其他原因發生損壞,導致硬盤無法正常工作。
通過廠商保修處理:如果你的固態硬盤還在保修期內,可以聯系硬盤廠商的售后服務,申請保修或更換。如果保修期已過,建議你找專業的數據恢復公司進行進一步的硬件診斷和維修。
硬件故障是最不希望遇到的情況,但如果問題確實出在硬件上,通常也無法通過普通的軟硬件調試來解決。
結論:
電腦無法讀取固態硬盤的問題并不可怕,只要按照上述步驟逐一排查,無論是簡單的連接問題,還是復雜的系統配置和硬件故障,大多數情況下都能夠找到解決方案。希望本文能夠幫助你快速定位并解決SSD問題,讓你的電腦恢復如初,順利工作!